古いノートPCやデスクトップが押し入れで眠っていませんか?
そんな低スペックPCでも、ReactOSと日本語入力環境を整えれば、日常使いできる快適なマシンに生まれ変わります。
本記事では、軽量で動作するReactOSに日本語入力を導入する具体的なステップを詳しく解説します。
また導入時の注意点やおすすめの設定もご紹介します。
古いPCを再活用したい方は、ぜひ参考にしてみてください!
ReactOSで日本語入力の初期準備
ReactOSで日本語入力をスムーズに使うためには、まず初期準備がとても重要です。
特に低スペックPCを活用する場合は、余計なトラブルを避けるためにも、あらかじめ必要な環境を整えておきましょう。
まずReactOSのインストールですが、公式サイトから最新版のISOファイルをダウンロードし、USBメモリまたはDVDに書き込んでインストールメディアを作成します。
低スペックPCではUSBメモリの方が高速で安定するためおすすめです。
インストール後は、デバイスドライバの認識を確認しましょう。
ReactOSはWindows互換を目指したOSですが、すべてのデバイスがすぐに認識されるわけではありません。
特にネットワークドライバが必要になる場面が多いため、あらかじめReactOSに対応したドライバを用意しておくとスムーズです。
ネットワーク環境が整えば、日本語入力用ソフトのダウンロードが可能になります。
次に、ReactOSで日本語入力を実現するには「IME」(Input Method Editor)の導入が欠かせません。
ReactOS単体では日本語入力環境が整っていないため、フリーの日本語入力ソフトを使う方法が一般的です。
例えば「Google日本語入力」や「MS-IME」などが検討できますが、ReactOSの互換性を考慮すると「Google日本語入力」が比較的安定して動作する傾向にあります。
ただし、バージョンによっては正常に動かない場合もあるため、事前に動作報告をチェックしておくと安心です。
最後に、日本語フォントの導入も忘れずに行いましょう。
標準状態のReactOSには日本語フォントが含まれていないため、「MS ゴシック」や「Noto Sans CJK」などのフォントを追加することで、日本語表示が可能になります。
これで初期準備は完了です。
準備が整えば、日本語入力環境の本格的な設定に進めますので、引き続き手順を確認していきましょう!
ReactOSで日本語入力のインストール
ReactOSで日本語入力を利用するためには、日本語入力ソフトのインストールが欠かせません。
ここでは、低スペックPCでもスムーズに導入できる方法を順を追って解説します。
まず、ReactOSがインターネットに接続されていることを確認しましょう。
ネットワークドライバが正しく認識されていれば、オンラインから必要なソフトをダウンロードできます。
次に、日本語入力ソフトの選定です。
ReactOSはWindows互換を目指しているものの、すべてのソフトが問題なく動作するわけではありません。
おすすめは「Google日本語入力」ですが、場合によっては「ATOK」やオープンソースの「Mozc」なども候補になります。
ただし、ReactOSのバージョンや低スペックPCの性能によって動作が不安定になることもあるため、複数のソフトを試す姿勢が大切です。
ダウンロードしたインストーラーを起動したら、通常のWindowsと同じように指示に従ってインストールを進めます。
インストール中にエラーが発生する場合は、ReactOSの「互換モード」を利用する方法も検討しましょう。
インストーラーのプロパティから「互換モード」を「Windows XP」や「Windows 2000」に設定することで、うまく動作することがあります。
インストールが完了したら、日本語入力ソフトをReactOSに認識させる設定を行います。
ReactOSの「コントロールパネル」から「地域と言語のオプション」を開き、「入力言語」を追加しましょう。
ここで日本語を選択し、インストールした日本語入力ソフトを既定の入力方式に設定すれば準備完了です。
最後に、日本語フォントの確認も忘れずに行います。
日本語入力ソフトが正しくインストールされていても、日本語フォントがないと文字化けしてしまうことがあります。
必要に応じて「Noto Sans CJK」や「MS ゴシック」などを追加すれば、より快適な環境が整います。
これでReactOSへの日本語入力ソフトのインストールは完了です。
次は、実際に日本語入力を使う際の操作方法や注意点について詳しく見ていきましょう。
ReactOSで日本語入力の操作方法
ReactOSに日本語入力ソフトをインストールしたら、次は実際に操作して文字を入力できるように設定しましょう。
低スペックPCでは操作ミスがトラブルの原因になりやすいため、ひとつひとつ確認しながら進めることが大切です。
まず、ReactOSの「タスクバー」に注目します。
日本語入力ソフトが正しくインストールされていれば、タスクバーに入力言語を切り替えるアイコンが表示されます。
初期設定では「EN」(英語)が表示されていますが、ここをクリックすると「JA」(日本語)が選択肢として表示されるようになります。
ここで「JA」(日本語)選択すると日本語入力モードに切り替わります。
さらにスムーズに切り替えるためには、ショートカットキーを活用するのがおすすめです。
多くの日本語入力ソフトでは「Alt」キーと「Shift」キーを同時に押すことで入力言語を切り替えられます。
低スペックPCの場合、操作レスポンスに若干の遅れが出ることもありますが、焦らずしっかり入力することで安定した切り替えができます。
実際に日本語を入力する際は、テキストエディタやブラウザで試してみましょう。
入力欄をクリックしてカーソルを合わせた状態で日本語入力モードに切り替えると、ひらがなや漢字の入力が可能になります。
ここで文字化けや入力できないトラブルが発生した場合は、入力ソフトが正常に起動しているか、フォントが適切にインストールされているかを確認しましょう。
また、低スペックPCでは処理負荷を抑えるために、バックグラウンドで不要なアプリケーションを終了させておくとより快適に操作できます。
特にReactOSはまだ開発途上のOSであるため、軽量化を意識した使い方が安定動作のポイントになります。
最後に、定期的にReactOSのアップデート情報や日本語入力ソフトの互換性情報をチェックしておくこともおすすめです。
ReactOSの開発が進むことで、今後さらに日本語入力の操作性が向上する可能性があります。
自分の環境に合った最新の情報を取り入れながら、快適な日本語入力環境を整えていきましょう。
ReactOSで日本語入力のトラブル対策
ReactOSで日本語入力を使う際には、いくつかのトラブルが発生することがあります。
特に低スペックPCでは動作の遅延や入力エラーが目立ちやすいため、事前に対策を知っておくと安心です。
まず多いのが、入力モードが切り替わらないトラブルです。
原因としては、入力ソフトが正しく起動していないか、ショートカットキーの誤動作が考えられます。
再起動後に「Alt+Shift」で切り替えを試みるか、タスクバーから直接入力モードを確認しましょう。
次に、文字化けの問題です。
これは日本語フォントが不足している場合に発生しやすいため、「MS ゴシック」や「Noto Sans CJK」などを追加インストールすることで改善します。
フォントを適切に設定するだけで、表示が一気に安定します。
さらに、日本語入力ソフトがクラッシュする場合は、ReactOSの互換モードを変更したり、別のバージョンのソフトを試すのも有効です。
低スペックPCの場合は特に軽量な入力ソフトを選ぶことがポイントです。
これらの対策を講じることで、ReactOSでも快適な日本語入力環境が実現できます。
トラブルが起きても焦らず、一つずつ原因を切り分けながら対処していきましょう。
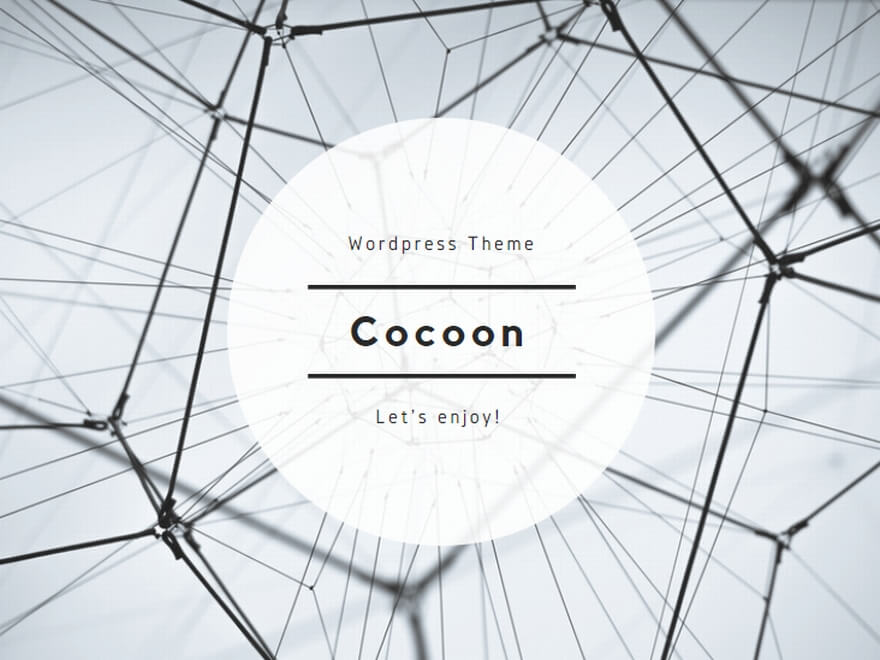
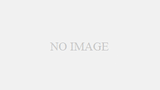
コメント