Windows10からWindows11へのアップグレード、気になるけれど「自作PCでも大丈夫?」と不安な方も多いのではないでしょうか。
この記事では、自作PCならではの注意点を中心に、アップグレード前に確認すべきポイントや対応方法をわかりやすく解説します。
互換性やパフォーマンスの落とし穴を事前にチェックして、安心してWindows11を導入しましょう。
Windows10→Windows11へのアップグレード注意点を解説
自作PCでWindows10からWindows11へアップグレードする際には、いくつかの重要な注意点があります。
まず、最も基本的なポイントは「ハードウェア要件の確認」です。
Windows11では、従来よりも厳しい要件が設定されており、特にTPM 2.0(セキュリティチップ)の搭載と対応CPUであることが必要です。
自作PCの場合、マザーボードのBIOS設定でTPMを有効にしないと認識されないケースが多く、確認と設定が必須です。
次に、CPUの互換性も重要なポイントです。
Intelでは第8世代以降、AMDではRyzen 2000シリーズ以降が原則として対応となっています。
古いCPUを使用している場合、アップグレードの案内が表示されない、または強制的にインストールしてもサポート外の状態となるため、慎重に判断しましょう。
また、自作PCは構成が多様なため、ドライバの対応状況にも注意が必要です。
特にグラフィックボードやオーディオデバイスなど、Windows11に正式対応していないドライバを使っていると、不具合や認識エラーが起こる可能性があります。
アップグレード前に各パーツの公式サイトでWindows11対応ドライバが提供されているか確認しておくと安心です。
さらに、一部のカスタマイズソフトやチューニングツールが動作しない場合もあります。
自作PCユーザーは快適性を追求して独自のツールを入れているケースが多いため、それらの互換性にも注意しましょう。
そしてもうひとつ見落としがちなのが、ライセンスの問題です。
Windows10がデジタルライセンスで認証されている場合、アップグレードしても基本的には自動で引き継がれますが、マザーボードを変更していたりすると再認証が必要になることがあります。
アップグレード前に現在のライセンス状況を確認し、Microsoftアカウントと紐づけておくことをおすすめします。
最後に、バックアップの重要性です。
万が一に備え、アップグレード前には必ずシステムや重要データのバックアップを取っておきましょう。
クリーンインストールに切り替える場合や、不具合が発生した場合にも迅速に元の状態へ戻せます。
Windows10からWindows11へのアップグレード注意点と自作PCの構成確認
自作PCでWindows10からWindows11へのアップグレードを検討する際には、まず自身のPC構成が新しいOSの要件を満たしているかを細かく確認する必要があります。
Windows11ではシステム要件が大幅に引き上げられており、これまでWindows10で問題なく動作していた構成でも、対応外となるケースがあるため注意が必要です。
最も重要なポイントのひとつが、TPM2.0(トラステッド プラットフォーム モジュール)の対応です。
自作PCでは、マザーボードによってはTPMモジュールの物理装着が必要な場合もありますが、多くの近年のモデルでは、BIOS内で「Intel PTT」や「AMD fTPM」を有効化することで要件を満たすことができます。
BIOSの初期設定では無効になっていることが多いため、アップグレード前に確認し、必要に応じて有効化しておきましょう。
また、CPUの互換性も極めて重要です。
Windows11では、Intel第8世代以降、またはAMD Ryzen 2000シリーズ以降のプロセッサーが公式に対応しています。
対応外のCPUでは、Windows Update経由でのアップグレードができなかったり、無理にインストールしてもサポート対象外となるため、安定性やセキュリティ面でリスクを伴う可能性があります。
メモリやストレージの容量も見直しておくべきポイントです。
Windows11では最低要件として4GBのRAMと64GBのストレージが求められていますが、快適に動作させるには8GB以上のRAMとSSDの使用が推奨されます。
特にHDD搭載のPCでは動作が遅くなりがちで、アップグレード後の体感パフォーマンスが悪化することもあるため、必要に応じてアップグレードを検討しましょう。
グラフィック環境も確認しておくことが大切です。
Windows11ではDirectX12以上をサポートするGPUが必要で、古いグラフィックボードや一部の内蔵GPUでは非対応となる可能性があります。
また、各パーツメーカーが提供するドライバの対応状況も忘れずにチェックしておきましょう。
Windows10用のドライバがWindows11で正しく動作するとは限らず、非対応ドライバによる不具合報告も見られます。
さらに、自作PCではパーツの組み合わせが独自であるため、OSアップグレードによって生じる相性問題や不安定動作のリスクも無視できません。
特に電源ユニットやメモリ、ストレージ周りでトラブルが起きやすいため、構成全体を見直して安定性を重視することが大切です。
アップグレードをスムーズに行うには、まず自作PCの構成を細かく洗い出し、Windows11の要件と照らし合わせながら、対応状況を確認することが何より重要です。
トラブルを未然に防ぐためにも、アップグレード前の構成チェックを怠らないようにしましょう。
Windows10からWindows11へのアップグレード注意点と安定動作のポイント
Windows10からWindows11へアップグレードした後、「何となく不安定になった」「動作が重く感じる」といった声も聞かれます。
特に自作PCでは、パーツの相性や設定次第でシステムの安定性が大きく左右されるため、アップグレード後にしっかりと動作を安定させるための対策が重要です。
ここでは、自作PCユーザーが知っておくべき安定動作のポイントを解説します。
まず基本となるのが、最新のドライバの導入です。
Windows11にアップグレードすると、Windows10で使っていたドライバがそのまま引き継がれる場合がありますが、それが原因で不具合が起きることもあります。
とくにグラフィックボードやチップセット、LAN・オーディオ関連のドライバは、各メーカーの公式サイトからWindows11対応版をダウンロード・インストールするのがおすすめです。
次に注目したいのが、BIOS(UEFI)のバージョンです。
Windows11ではTPMやセキュアブートが必要となるため、それらに対応した最新のBIOSが前提となります。
古いBIOSのままだとTPM機能が正しく動作せず、セキュリティ面や安定性に悪影響を及ぼす場合があります。
マザーボードメーカーの公式ページで最新のBIOSを確認し、アップデートを検討しましょう。
また、スタートアップの見直しも効果的です。
アップグレード後は、一部の常駐アプリやサービスが互換性のない状態で起動し、システムの立ち上がりや動作を重くしていることがあります。
タスクマネージャーでスタートアップ項目を確認し、不要なものは無効化することで、パフォーマンスの向上と安定性の確保につながります。
さらに、Windowsのクリーンインストールを選択することも、安定動作を得るうえで有効です。
Windows10からのアップグレードでは、既存の設定やアプリが引き継がれる反面、環境によっては設定ミスや古いファイルが影響して動作不良を引き起こすことがあります。
可能であれば、重要なデータのバックアップを取ったうえで、Windows11のクリーンインストールを行うことで、よりクリーンかつ安定した環境を構築できます。
また、使用中のソフトウェアや周辺機器の動作確認も欠かせません。
自作PCでは、高性能なデバイスや特定の用途向けソフトを導入している場合が多いため、Windows11で問題なく動作するかをあらかじめ調査しておくと安心です。
公式サポートページやフォーラムなども活用しましょう。
このように、自作PCでのWindows11アップグレード後に安定動作を保つためには、ドライバ、BIOS、スタートアップの最適化、そしてクリーンインストールの検討が重要です。
一手間かけることで、より快適で信頼性の高いPC環境を実現することができます。
Windows10からWindows11へのアップグレード注意点と次回アップデート対策
Windows11へのアップグレードを無事に終えた後も、安心してはいけません。
自作PCの場合、次回の大型アップデートや定期的な更新によって、予期しない不具合や互換性の問題が発生することがあります。
これを防ぐためにも、普段からの備えと対策が重要です。
まず、Windows Updateの設定を定期的に見直し、アップデートのタイミングを自分でコントロールすることが大切です。
とくに業務用やクリティカルな用途で使用しているPCでは、自動アップデートによるトラブル回避のため、一時停止機能や通知設定を活用しましょう。
また、アップデート前にはシステムのバックアップを取り、復元ポイントを作成しておくことも有効です。
自作PCは構成が多様なため、更新内容によってドライバの不整合が起きやすく、復元手段があるだけでリスクを大きく軽減できます。
加えて、主要パーツのドライバやBIOSの更新情報を定期的にチェックする習慣もおすすめです。
OS側だけでなく、ハードウェアの最新対応状況も合わせて確認することで、常に安定した環境を保てます。
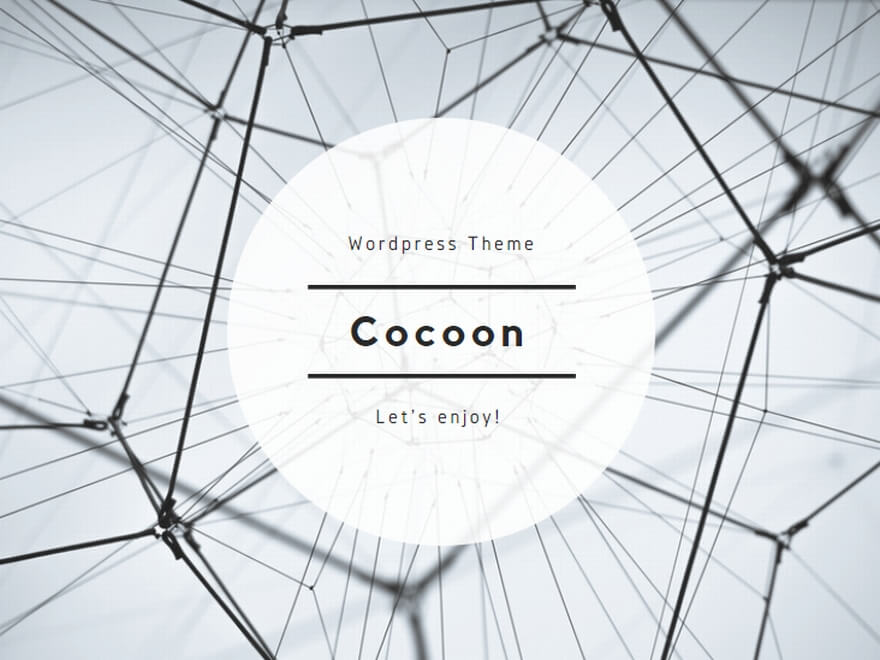
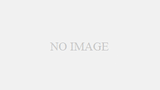
コメント